
作者 / 磅礴科技
术业有专攻 | 第一步,我们就需要了解自己对电脑的需求。
依次分为四点:
- 你的预算最高是多少
- 这台电脑你打算使用多长时间
- 这台电脑 80% 以上的时间会用来干什么
- 未来你还有可能在那 20% 的时间里用它干什么
虽然我们不能保证买到的每个部件都是最低价,但是至少要保证整体配置是我们预算里的最优。
这个时候,或许我们可以试一试比价软件,它不能保证你每次都是以最低价入手,但是可以少交很多智商税~
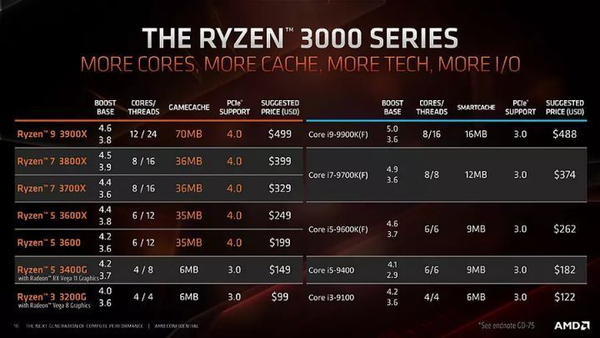
高手也需要看 | 第二步,最常见的五个装机误区。
- 误区一:高端主板比低端主板速度更快。
这个是常常有的,认为 1000 元的主板速度要比 400 元的快,其实这是心理作用。在不超频的情况下,高端和低端的性能差距基本可以说是没有。比如 Z170 和 B150,最大的区别在扩展性和超频性。如果 CPU 相同,Z170 和 B150 性能没有区别。
- 误区二:购买便宜的电源。
虽然电源不能直接影响电脑的性能高低,但是却能决定电脑性能表现的是否稳定与持久。电源在 60% 左右的负载下,电源的转换效率往往是最高的,这不仅意味着节省电费,更意味着节省能源。500W 左右的电源是目前日常家用最好的选择。因此,适当的选择高一档瓦数的电源,在很多方面都有一定的好处,还能为日后升级留下相应的负载空间。一般来说电源 7 毛 1W 或者以上是最好的选择,红星电源就是最好的证明。
- 误区三:intel 酷睿 i5 一定比酷睿 i3 好。
其实 intel 每一代都有 i3、i5、i7,而每一代都有性能提升。就比如八代 i3-8100 基本与七代的 i5-7400 性能持平,如果对比也是同代的相比。像某宝上很多看似很便宜就能买个 i7,很有可能是翻新,也就是二手机。
- 误区四:显卡显存、位宽越大越好。
显卡显存、位宽并不是决定性能的要素,显卡的速度最主要是靠显卡的图形处理芯片(GPU)来决定的,说白了就是显卡芯片的好坏。
- 误区五:显卡厂商。
在 AMD 和 NVIDIA 的官网中都是会有官方合作伙伴,比如 NV 家的影驰、七彩虹、华硕等;A 家的蓝宝石、迪兰等,都是值得信赖的厂家。他们的核心都是从官方渠道获得,显卡的品质能够得到保证。非官方或者矿卡的一个特点就是非常便宜,便宜到怀疑人生的那种。这类显卡一般做工都比较廉价,它们的核心来源不明,有很大可能是淘汰的残次核心或直接扣下其它报废显卡的核心二次加工再使用。质量无法保证,性能更是弱鸡。

本文重点 | 第三步,一台电脑主要配件的装机教程。
- CPU 处理器及安装
CPU 虽有 AMD Intel 两家,但在安装上方式方法却大同小异,需要注意的是你在买主板之前先搞清楚自己安装的到底是 AMD 的处理器还是 Intel 的处理器。

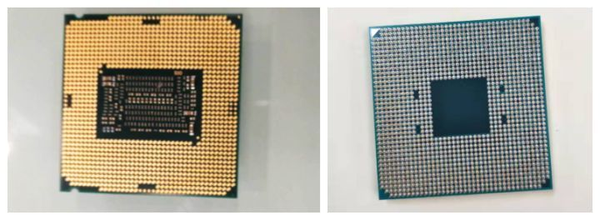
另外就是,AMD 的处理器与主板基本上是互通,而 Intel 的处理器与主板有些能做到互通,有些做不到,需要大家在给 CPU 换主板的时候预先在 Intel 官网上查看具体适配型号。搭配原则主板插槽与 CUP 插槽类型相互匹配。
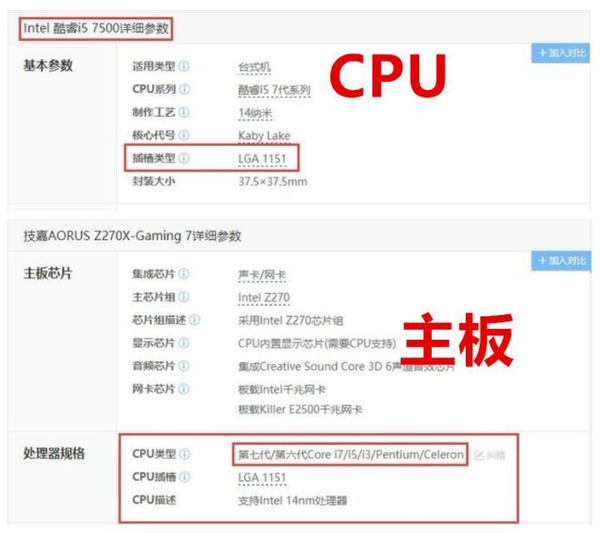
如果你的搭配的 CPU 主频支持超频,比如同代 CPU 7700 与 7700K,那么后者就要搭配支持超频的主板,才能发挥出他的性能。那主板怎么区分是否支持超频呢?看下图:
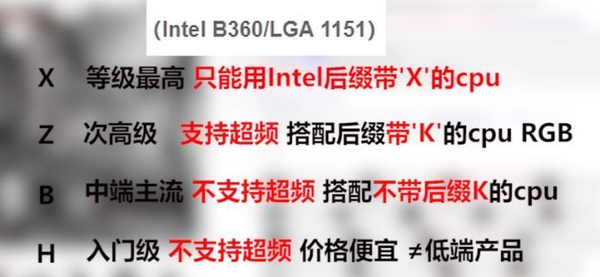
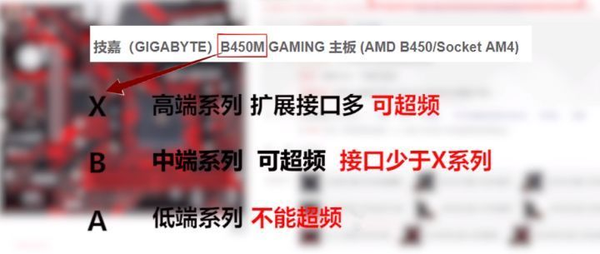
搞清楚这些下面就开始安装,具体过程如下:
下图是 Intel CPU 在主板上的安装,AMD 主板上的 CPU 插座是小孔,针脚在 CPU 上,Intel 的主板的 CPU 插座上是密密麻麻的针脚,CPU 是光版只有接触点。

- CPU 散热器及安装
CPU 散热器有下压式 塔式 水冷式,这点不用纠结过多任何一种只要钱到位都能达到散热的效果。

影响散热器散热效果的因素有热导管数、底座设计(热管直触、铜底焊接、均热板)、风扇数量及散热鳍片。(导热液应该都是一样的吧?目前还不是很确认)
小记:
1.一般热导管数越多 散热效果越好。(超频一般是 6 根及以上)
2.一般纯铜焊接最贵,散热效果更好。
3.热导管设计最便宜,对做功工艺比较高,散热效果满足日常非游戏用户。
4.回流焊工艺,就导管与鳍片焊接在一起,散热效率好但是成本高!
5.安装时绝缘片一定要安装,风扇一定要对着内存在的方向才能将热量排出机外。
安装步骤详解:
1.安装散热器底座共有两种方式。主要记住一定要安装绝缘片,不然容易短路。

2.涂抹 CPU 散热硅脂。

3.撕掉散热器底座薄膜,按照底座卡口方向安装散热器。

- 显卡、内存条及安装
内存条插槽上都有防呆设计,插反是插不进去的,将内存条按进去后把固定卡扣扣上。内存条之间也是有 DDR X(X 为 2 3 4)分类,其中 DDR3、DDR4 是目前主流内存条,从外观上可以通过防呆口来判断。防呆槽靠右的是 DDR4、防呆槽靠左的是 DDR3、防呆槽在中间的是 DDR2。

内存防呆槽设计的不同,导致主板之间是不兼容的,因此买之前一定要搞清楚所买内存代数。那如果你买的是大板呢,就不用瞎操心了,大板的扩展性是小板所欠缺的,一般大板都会有多卡槽供你选择。

安装时需要将模块槽口与插槽凸起对齐,打开两侧保护夹按下去即可,装好之后不要忘记在夹紧模块。

PCIE 的固态也好装的的,M.2 的固态分 2242 2260 2280 三种,根据所买尺寸选择下图红色方框中对应的尺寸规格,拧开螺丝按下 SSD 再上紧螺丝即可。
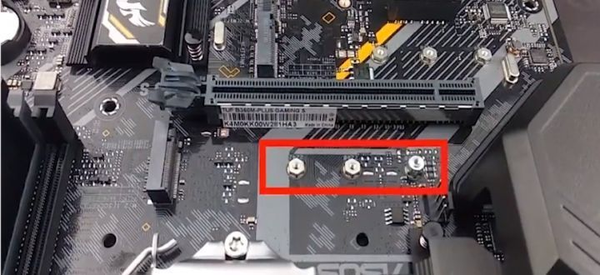


- 主板机箱插线
这块感觉是最难搞的地方,不是说不好弄而是怎么弄得好看,来来回回接头拔插有 N 多次。主板上的线、接口、机箱上的线、接口、大大小小有 10 多种,简单做了总结,这样看起来应该会轻松一些。主板上的接口共分成 3 类,分别是电源接口、机箱接口以及一些配置本身自带接口。
电源接口分:主板供电接口、CPU 供电接口、显卡接口
机箱接口分:USB2.0/3.0 接口、耳麦接口、跳线接口(4 种)
配置本身自带接口:CPU 风扇、机箱风扇、SATA 接口硬盘
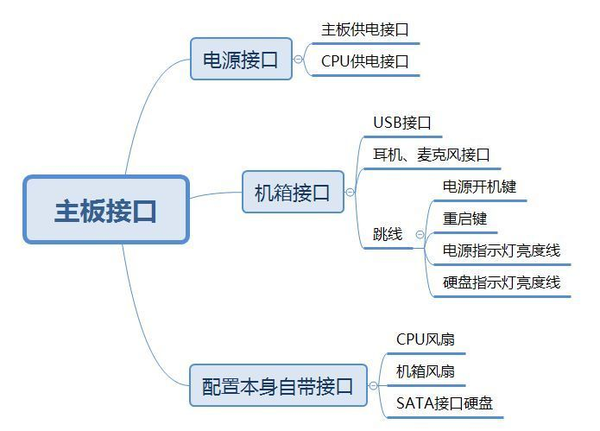
安装以微星这款迫击炮为例:
第一类电源上的接口
24 个针脚有序排列的是主板供电接口,8 个有序排列的是 CPU 供电接口,独立显卡最后再说,把接口对应上电源上的线戳进去就行。


第二类是机箱上的接口
USB 接口,一般在主板上会注明 JUSB X(X 为具体数字),主要作用是激活机箱上一些 USB 接口。


耳机、麦克风接口,主要负责机箱上耳麦接口正常工作。一般接头上会备注 HD AUDIO 对应主板上英文缩写是 AUDIO。(接头特性 双排少一 比较好识别)


跳线,共有四种。分别负责电脑开机键、电脑重启键、电源指示灯亮度、硬盘指示灯亮度,主要是开机键以及重启键 其他两个可有可无。

插接方式比较复杂,可以根据主板上字符提示插。需要注意的是,电源指示灯分正负极千万不要搞错。

最后一类是硬件配置上的线
像 CPU 风扇 主板上对应的字母“CPU fan”,主要作用使驱动刚刚我们安装的 CPU 散热器。

机箱上的扇热器,主板对应的字母缩写是“SYS-FAN”,主要负责驱动机箱风扇。

还有一种是 SATA 接口固态要用的接口,比较好认 一般都是“L”回路,直接街上并将电源上的接口接上就可以驱动固态硬盘了。
- 主板装到机箱上
根据机箱位置预留设定,将需要装在机箱的上的硬件一一对应装上就行。至于怎么装比较美观,就要看个人水平了,排线是个需要有耐心的活。
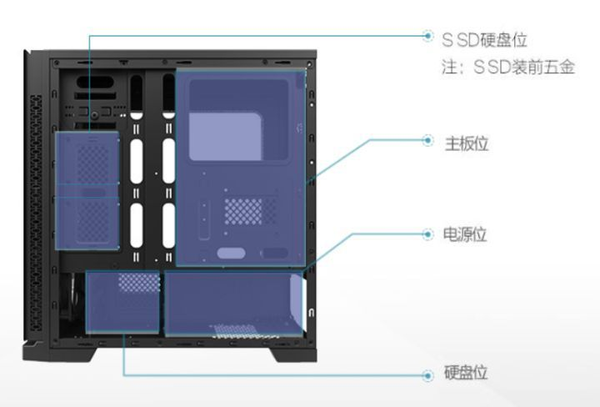

- 独显卡及安装
独立显卡体积相对比较大,在主板未固定之前装在主板上无固定保护措施,容易损坏显卡的金手指。安装简单,机箱上固定好主板之后,打开显卡插槽两侧的保护卡口,用力戳进行,相信我,大力出奇迹。

很重要,一定不要忘记装好显卡之后,拧紧机箱后端的固定螺丝。
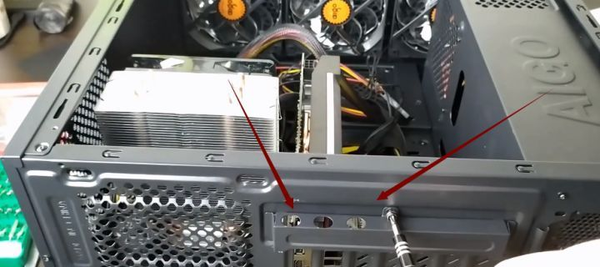
关于显卡的插线,目前显卡的供电口,有 6 个接口、8 个接口的,其他数目的也有,你只需要用不同种类的电源线把他们接起来就行了。如果是多接口的,直接把电源线拼装在一起接上就行!

最后就是测试了,开机测试看看所有硬件是否可以正常运作,如果不行就要回到原点一一排查了,如果可以那就是最后的最后装系统。
- 安装系统
a.用 U 盘制作一个镜像系统盘用以安装
目前大部分的 M.2 固态硬盘都具有 NVMe 协议,而 NVMe 协议则导致无法像对机械硬盘一样使用 GHOST 系统来进行系统安装,所以我们需要用 U 盘制作一个镜像系统盘。
- 安装版的系统制作需要一个 8G 以上并已格式化的 U 盘、制作光盘映像软件(UltraISO 软碟通)、下载好的 Windows 操作系统(ISO 格式)和离线驱动软件(驱动精灵万能网卡版)。
- 将 Windows 操作系统(ISO 格式)通过制作光盘映像软件(UltraISO 软碟通)写入到 U 盘之中。
- 将 U 盘插入需要安装操作系统的电脑,启动电脑并连续按启动快捷键进入到 Windows 系统安装界面。由于不同品牌的主板、笔记本、品牌机的启动快捷键有所不同,诸如兼容机主板技嘉的启动快捷键为 F12,搜索“启动快捷键”即可得出结果。
b.安装 Windows10 操作系统
- 按照安装提示步骤进行,询问你想执行哪种类型的安装,我们选择“自定义:仅安装 Windows(高级)”。
- 然后新建分区步骤,涉及到重装系统和文件管理话题,可以参考知乎硬盘分区,建议一盘一分区。如果你想新建分区一个系统盘,那么建议给系统盘分配为 50G 到 100G(60G 保险且足够)。
- 系统安装流程走完,进入系统中,用离线驱动软件对电脑进行必要驱动安装即可。
- 结束
明明你是来学习如何组装电脑的,最后你学会的包括但又不限于:
- 电工、木工、金属工(钳工)、塑料工、纸工、油漆工、清洁工、伤口处理;
- 制图、测绘、3D 建模、3D 打印、摄影、灯光、后期、视频编辑;
- 电子商务、市场调查、商务谈判、物流、国际贸易、危机公关;
- 媒体、网络传播、新闻写作、修辞、装逼、扯淡;
- 计算机硬件、操作系统、程序优化、Linux;
- 宗教、神秘主义、机器崇拜、符号崇拜;
- 审美、设计、绘画、雕刻、行为艺术;
- 项目规划和管理;
- 等等……
以上
来源:知乎

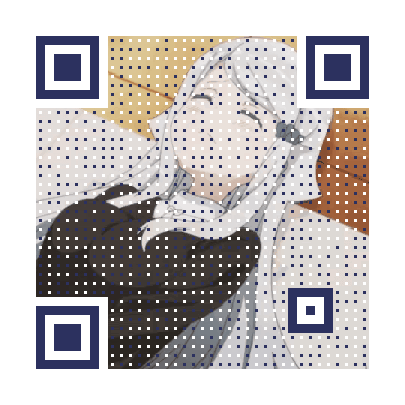 微信扫一扫打赏
微信扫一扫打赏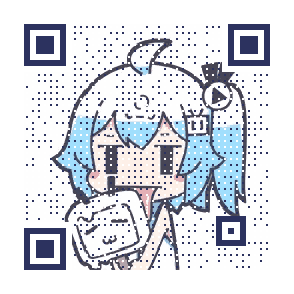 支付宝扫一扫打赏
支付宝扫一扫打赏![马斯克宣称要把自由女神熔了[doge]](https://cdn.bohaishibei.com/thumb/?src=https://img.bohaishibei.com/2024/12/12/T2rnfjYPzXGmAw4.jpg&w=400&h=260)





